 Download
Download
 Home
Home
 Purchase
Purchase
| Software by Mike Robinson |
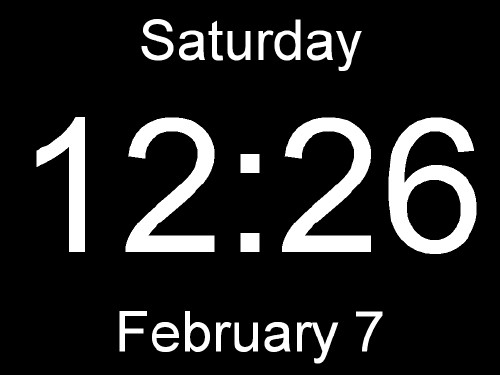
 Download
Download
 Home
Home
 Purchase
Purchase
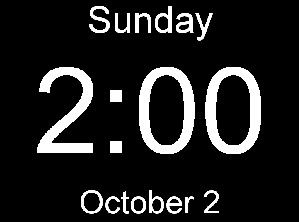
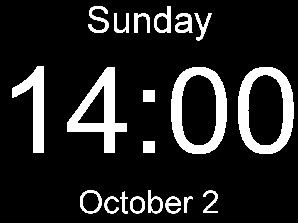
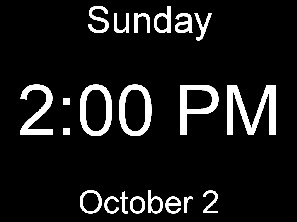
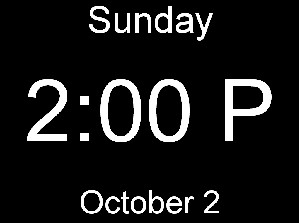
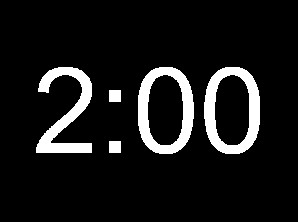
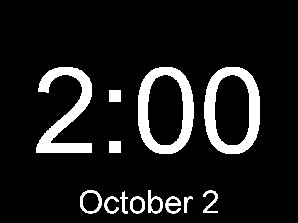
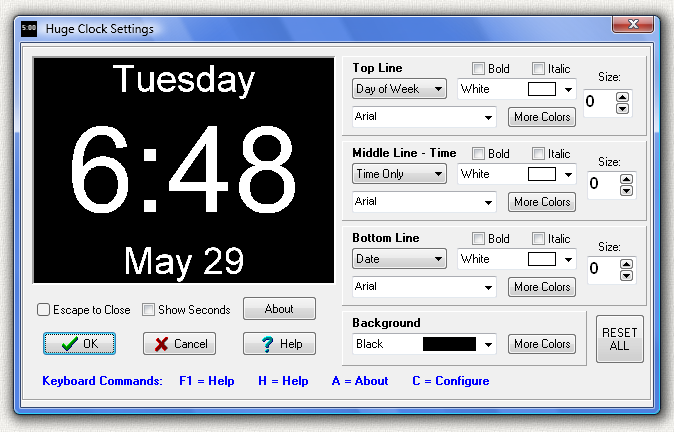
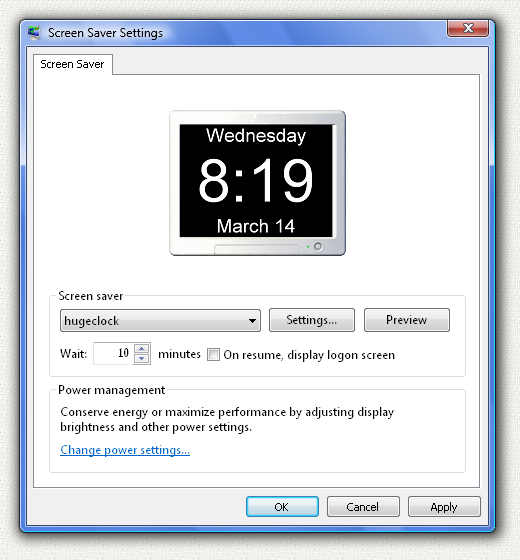
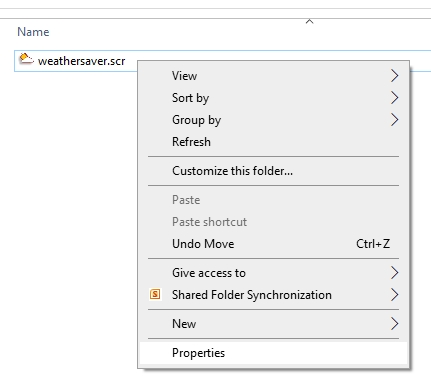
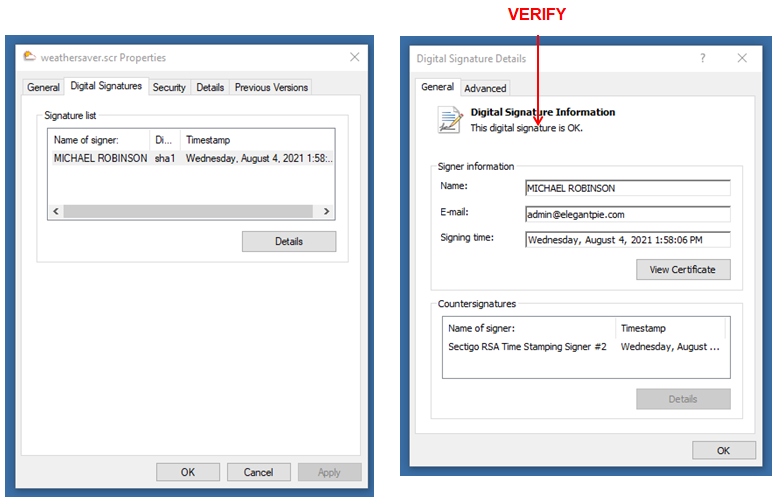
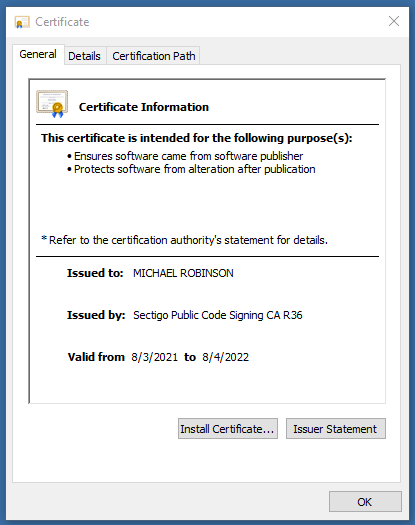
 Use your
Credit Card.
Use your
Credit Card.
 Or send payment by
PayPal
payable to: ElegantPie@HotMail.com
Or send payment by
PayPal
payable to: ElegantPie@HotMail.com
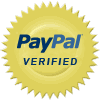 I am PayPal Verified. My Account Creation Date is May 30, 2000. Yes, I have been using this PayPal account for over TWENTY-FOUR (24) years.
I am PayPal Verified. My Account Creation Date is May 30, 2000. Yes, I have been using this PayPal account for over TWENTY-FOUR (24) years.
| DOWNLOAD | PURCHASE | HOME |